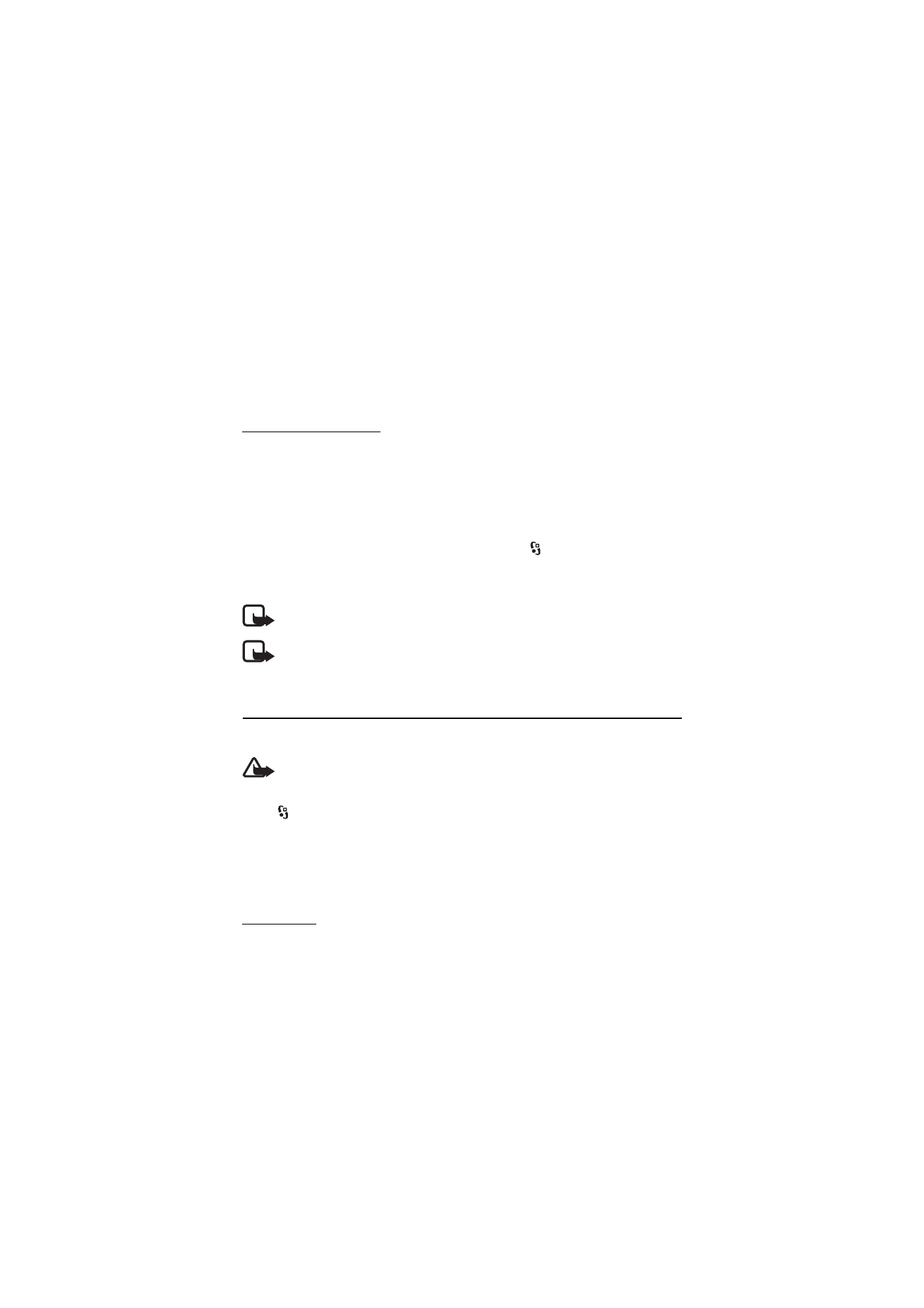
■ Music player
Warning: Listen to music at a moderate level. Continuous exposure to high volume
may damage your hearing. Do not hold the device near your ear when the
loudspeaker is in use, because the volume may be extremely loud.
Select >
Music player. You can also access the music player by pressing the play
key.
You can listen to music and podcast episodes also when the Offline profile is
activated. See “Offline profile,” p. 14.
For more information about copyright protection, see “Licences,” p. 58.
Music keys
You can control the Music Player, Radio, and Real Player applications with the
music keys (rewind key, play key and forward key).
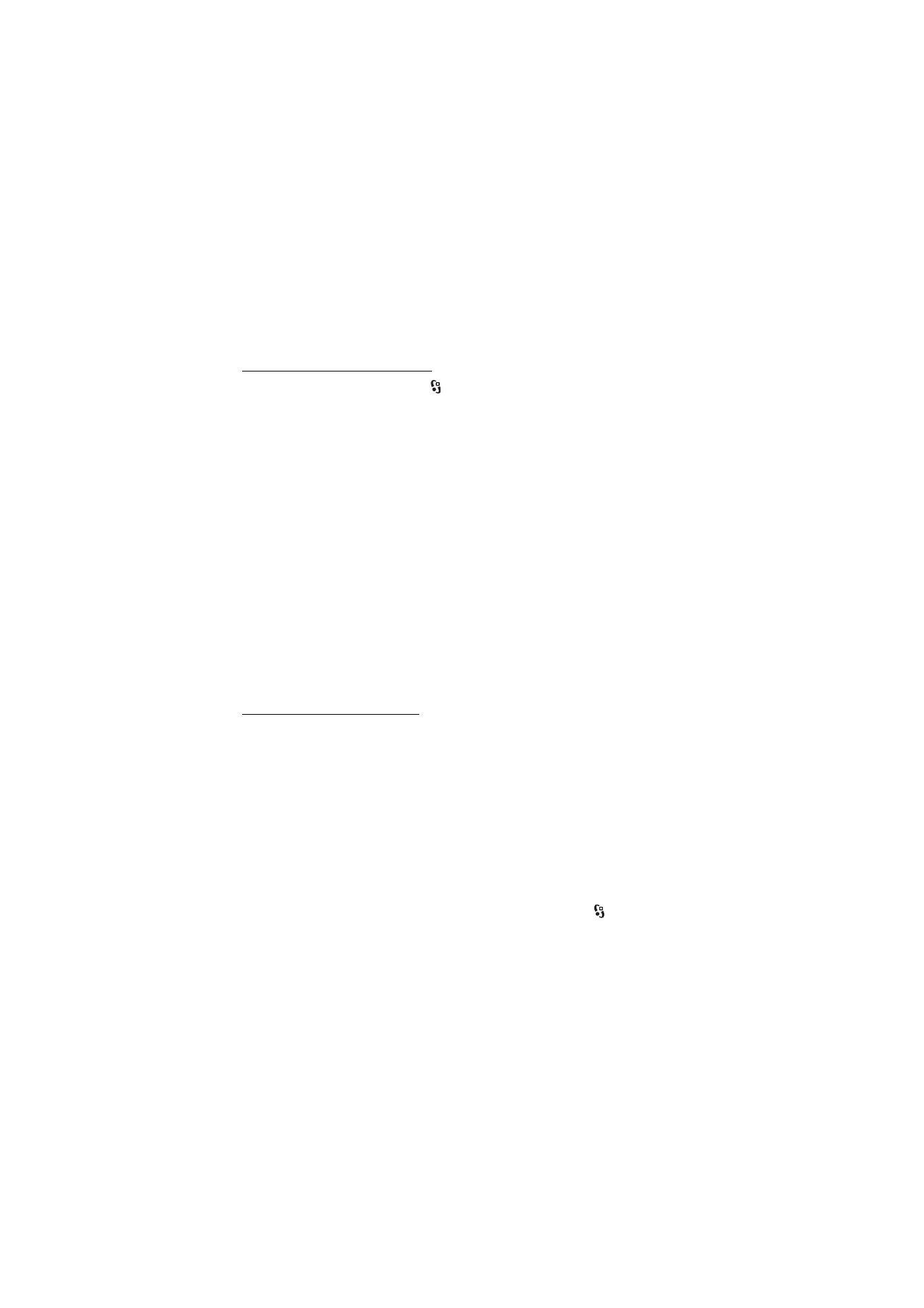
26
M u s i c
The rewind key and My own key function as gaming keys when the N-Gage
gaming application is active. For more information on games, see “Games,” p. 31.
Listen to music or a podcast
1. To open the music menu, select
> Music player.
2. Select the category, such as All songs or Podcasts > All episodes, and a song or
a podcast episode to listen to.
3. To play the selected file, press the play key.
To pause a song, press the play key; to resume the playback, press the play key
again.
4. To stop the playback, scroll down.
To fast forward or rewind, press and hold the forward or rewind key.
To skip forward, press the forward key. To skip backward, press the rewind key. To
return to the beginning of the song or podcast, press the rewind key two seconds
after a song or podcast has started. To fast forward or rewind, press and hold the
forward or rewind key.
To adjust the volume, use the volume key.
To return to the standby mode and leave the player in the background, briefly
press the end key. Depending on the selected standby theme, the currently playing
song is displayed. To return to the music player, select the currently playing song.
Say and Play music search
With Say and Play music search, you can start playing the music you wish by
saying the artist’s name, for example.
When using Say and Play music search for the first time, and after you have
downloaded new songs to your device, select Options > Refresh library to update
voice commands.
To start the Say and Play music search application, press and hold My own key. For
more information on My own key, see “My own key,” p. 16. When the tone sounds,
say an artist’s name, artist’s name and song title, album title, or playlist title. Hold
your device about 20 cm (8 inches) from your mouth, and speak in a regular tone.
Do not cover the microphone located in the lower right-hand corner of your
device. You can also start Say and Play music search by selecting
>
Applications > Music Search.
Note that the voice commands are based on the metadata (artist’s name and song
title) of the songs in your device. Say and Play music search supports two spoken
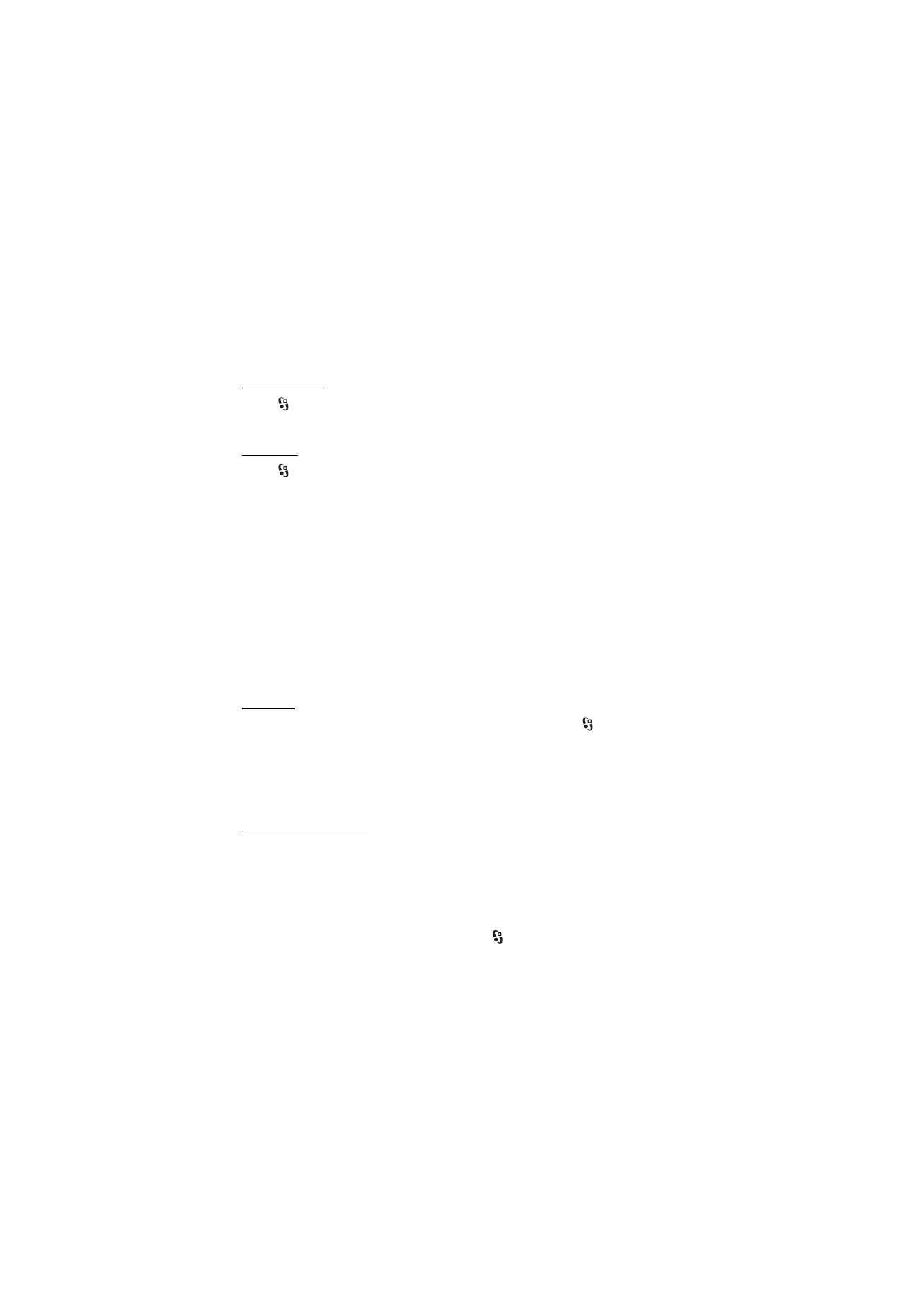
27
M u s i c
languages: English and the language you have chosen as the phone language. The
written language of the song metadata must match either English or your chosen
phone language.
Music menu
Select >
Music player. The music menu shows the available music. To view all
songs, sorted songs, or playlists, select the desired list in the music menu.
Playlists
Select >
Music player > Playlists. To view details of the playlist, select
Options > Playlist details.
Create a playlist
1. Select Options > Create playlist.
2. Enter a name for the playlist, and select OK.
3. To add songs now, select Yes. To add songs later, select No.
4. Select artists to find the songs you want to include in the playlist. To add a
song, press the scroll key.
5. When you have made your selections, select Done. If a compatible memory
card is inserted, the playlist is saved to the memory card.
To add more songs later, when viewing the playlist, select Options > Add songs.
Podcast
To view all the podcast episodes available in your device, select
> Music
player > Podcasts > All episodes.
The podcast episodes have three states: never played, partially played, and
completely played. If an episode is partially played, it plays from the last playback
position the next time it is played. Otherwise, it is played from the beginning.
Nokia Music Store
In the Nokia Music Store (network service) you can search, browse, and purchase
music for downloading to your device. To purchase music, you first need to
register for the service. To check the Nokia Music Store availability in your
country, visit www.music.nokia.com.
To access the Nokia Music Store, you must have a valid internet access point in
your device. To open Nokia Music Store, select
> Music player > Options > Go
to Music store.
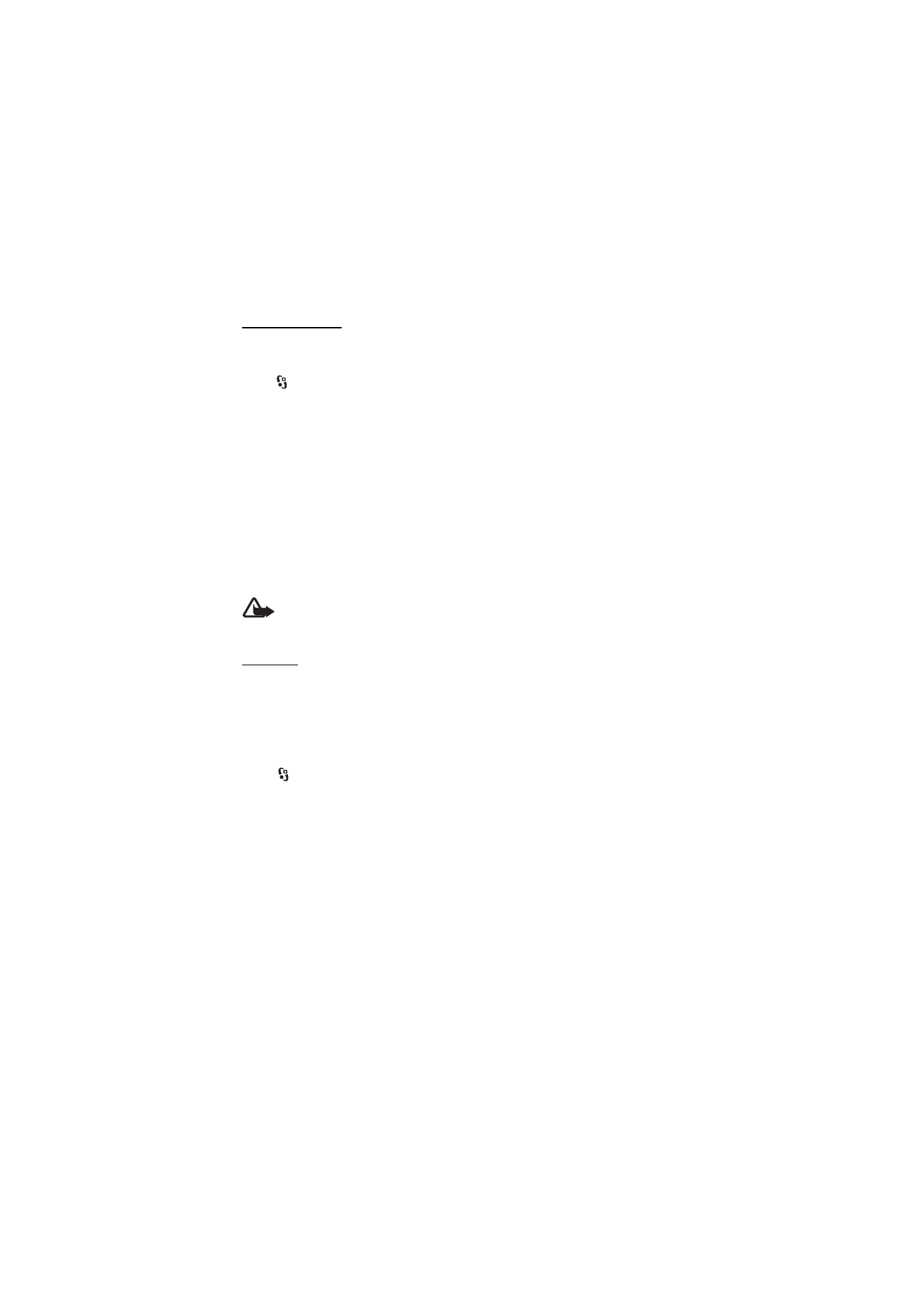
28
M u s i c
Transfer music
You can buy music from online music shops and transfer the music to your device.
To refresh the library after you have updated the song selection in your device,
select >
Music player > Music > Options > Refresh library.
Transfer music from PC
To transfer music from PC, use Nokia Music application. See Nokia Music user
guide for more information. To synchronise music with Windows Media Player,
connect the compatible USB cable and select Media transfer as the connection
mode. You can transfer WMDRM protected music files only using media transfer.
A compatible memory card needs to be inserted in the device.